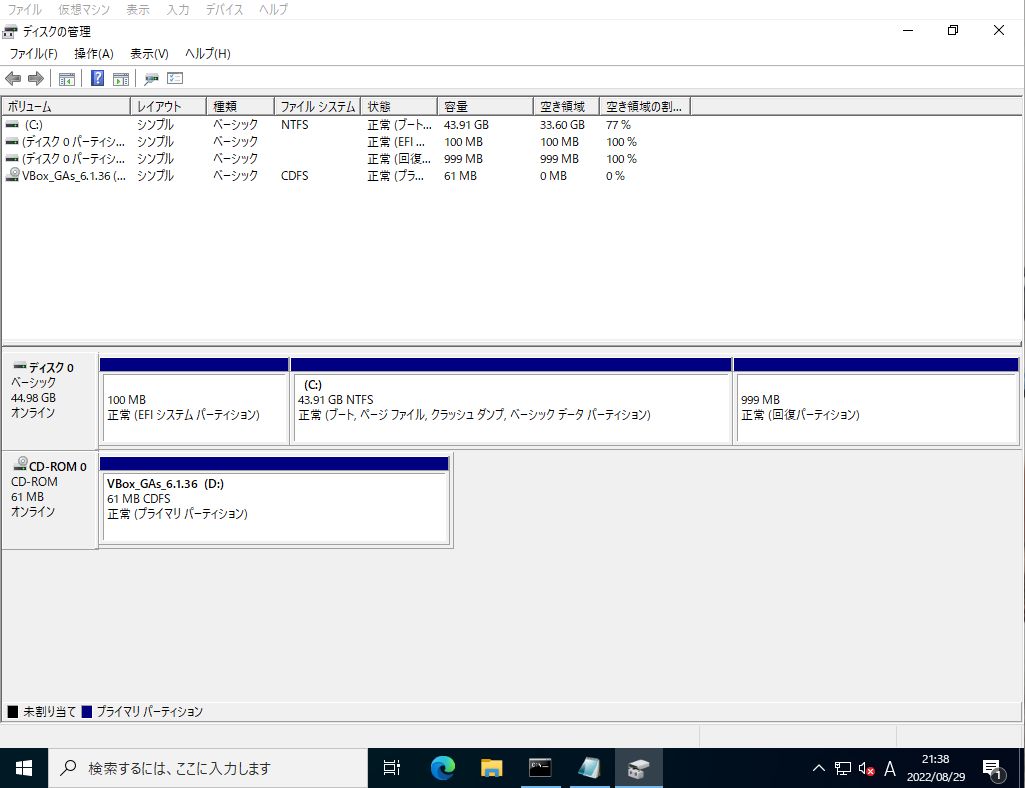Windows Server 2022 C ドライブ拡張手順
Windows Server 2022 をインストールすると、Cドライブに割り当てたボリュームの拡張ができない。
事前にパーティションを変更してインストールすることも可能だが、OSインストール後に拡張する事もできるので、その備忘録として記載。
一連のコマンド
1. 回復環境の無効化
reagentc /info
reagentc /disable
2. 回復パーティションの削除、拡張、縮小、新しい回復パーティションの作成
diskpart
## 以下 diskpart ユーティリティで実施
list disk
select disk 0
list partition
select partition <#>
## list partition で確認した回復パーティションの番号
delete partition override
list volume
select volume <#>
## list volume で確認したCドライブのボリュームの番号
extend
shrink minimum=1000
## この縮小した領域に、回復パーティション領域を作成していく
create partition primary
format quick fs=ntfs label="Recovery"
set id="de94bba4-06d1-4d40-a16a-bfd50179d6ac"
gpt attributes=0x8000000000000001
assign letter=r
exit
3. 新しい回復環境の格納場所の作成、回復イメージのコピー、回復イメージの指定、有効化
mkdir r:\Recovery\WindowsRE
xcopy /h C:\Windows\System32\Recovery\Winre.wim r:\Recovery\WindowsRE
Reagentc /setreimage /path r:\Recovery\WindowsRE /target C:\Windows
reagentc /enable
reagentc /info
以下、作業時の画面キャプチャ

Windows Server 2022 にて確認
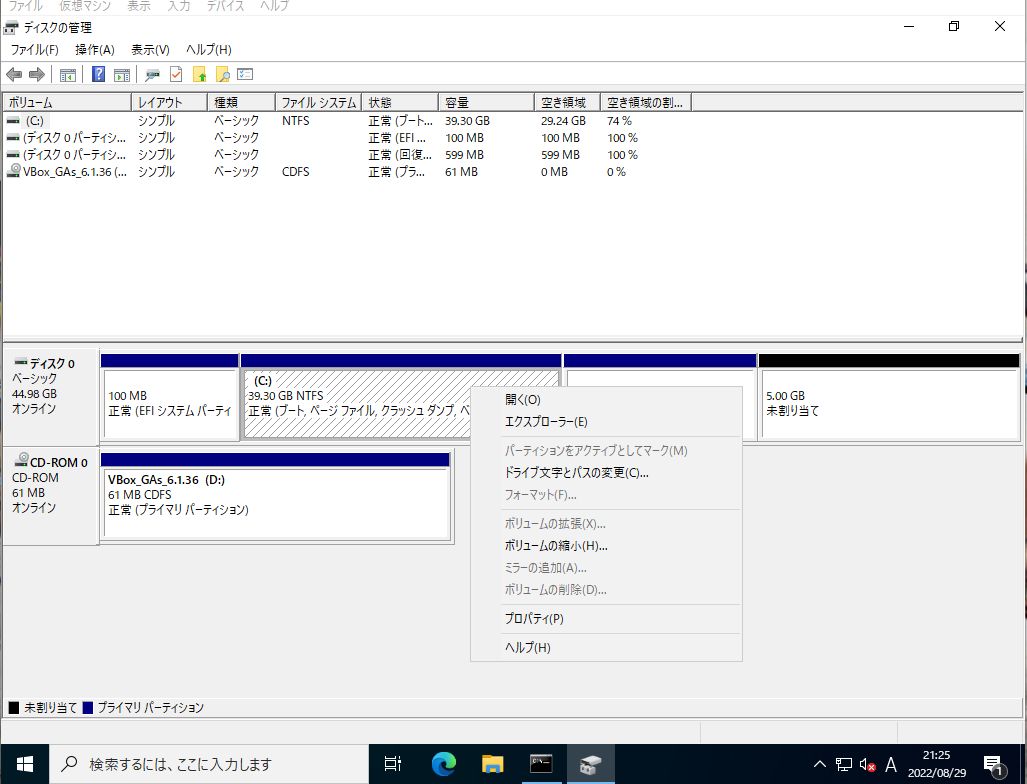
Cドライブの右側に回復パーティションがあるので、ボリュームの拡張が選択できない。
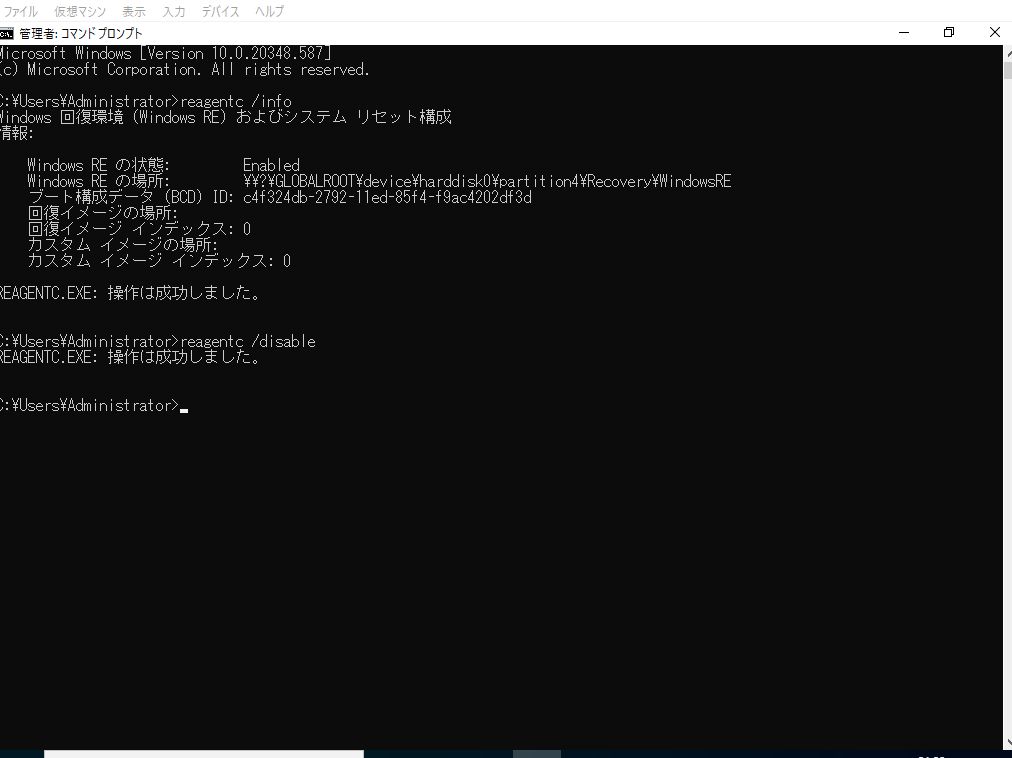
回復環境の設定確認と、無効化。
diskpart ユーティリティにて、回復パーティションの削除、拡張、縮小、新しい回復パーティションの作成を行う。
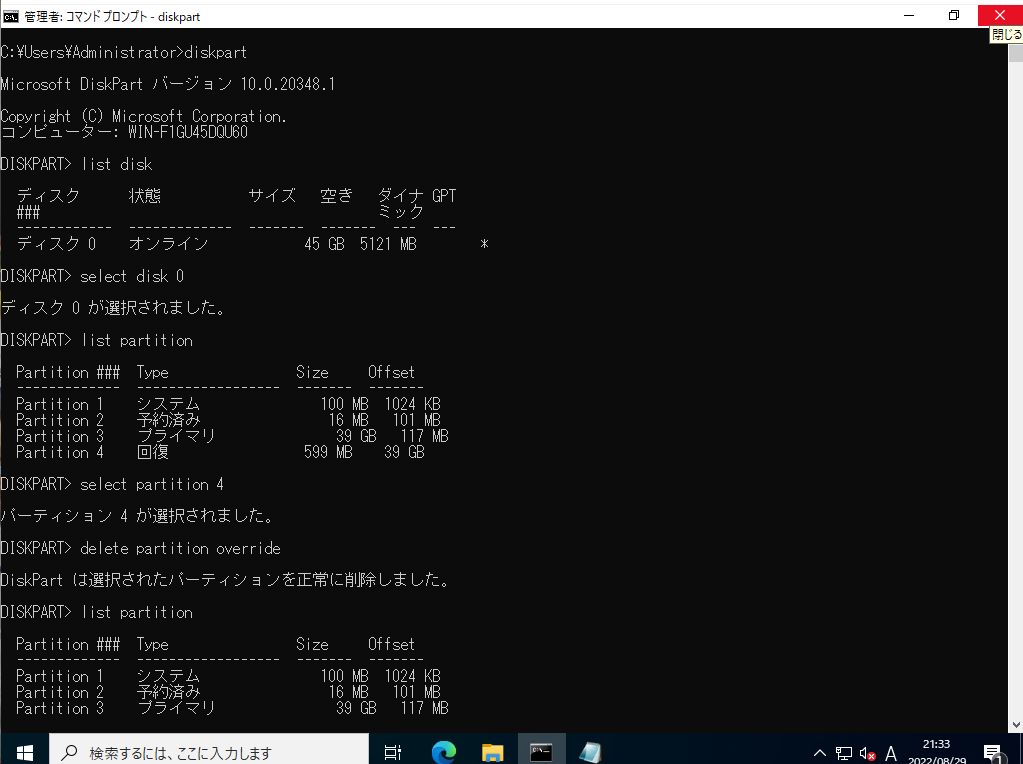
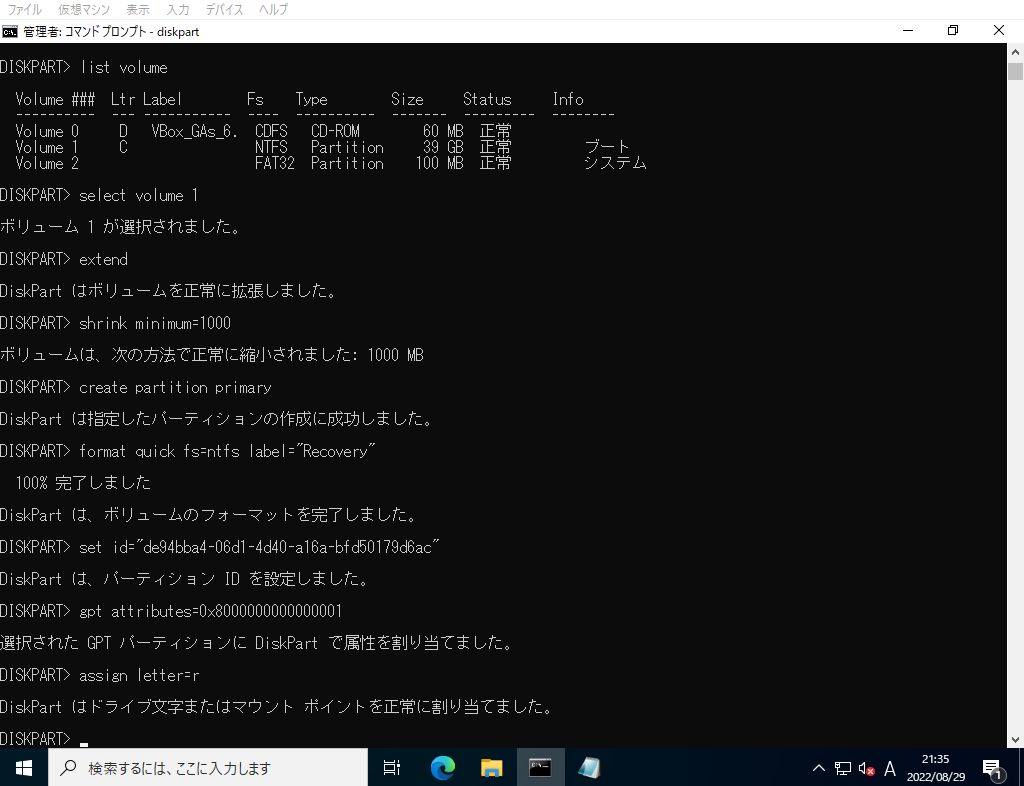
diskpart での作業は↑まで。
新しい回復環境の格納場所の作成、回復イメージのコピー、回復イメージの指定、有効化を行う。

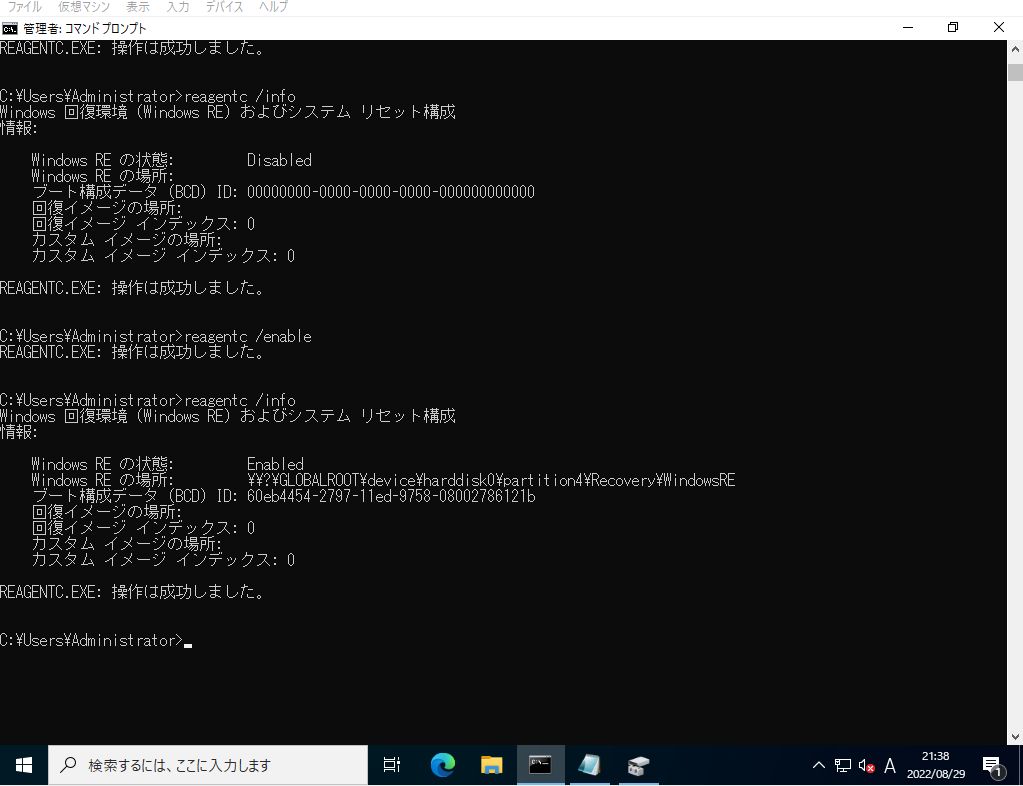
一連の作業は、ここまで。
これで、ディスクの管理で見るとCドライブの拡張ができている。